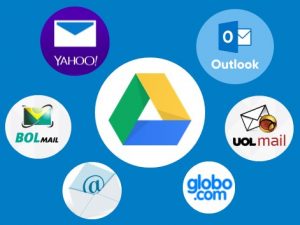![]()
Os comentários são úteis para colaborar com outras pessoas no Documentos, Planilhas e Apresentações Google.
- No computador
- No Android
- No iPhone e iPad
No computador
Adicionar, editar, ver ou excluir comentários
Para adicionar comentários a arquivos do Microsoft Office no Documentos, Planilhas ou Apresentações Google, use um arquivo com formato do Google.
- No computador, abra um documento, uma planilha ou uma apresentação.
- Destaque o texto, as imagens, as células ou os slides onde você quer comentar.
- Para adicionar um comentário, na barra de ferramentas, clique em Adicionar comentário.
.
- Digite seu comentário.
- Clique em Comentar.
- No computador, abra um documento, uma planilha ou uma apresentação.
- Na parte superior direita, clique em Comentários.
- Para fechar, clique em Comentários novamente.
- No computador, abra um documento, uma planilha ou uma apresentação.
- No comentário que você quer editar ou excluir, clique em Mais
.
- Clique em Editar ou Excluir.
Você pode adicionar uma pessoa a um comentário para ter certeza de que ela o verá. A pessoa receberá uma notificação por e-mail com o comentário.
- No computador, abra um documento, uma planilha ou uma apresentação.
- Insira e digite um comentário.
- No texto do comentário, digite o nome com a primeira letra maiúscula. Quando a pessoa correta for sugerida, clique no nome dela. Também é possível adicionar o endereço de e-mail da pessoa a quem a mensagem se destina.
- Clique em Comentar.
Observação: se adicionar uma pessoa que não tem permissão para ver o arquivo, você receberá uma solicitação para compartilhar o arquivo.
Responder ou fechar comentários
Se você tiver permissão para editar ou comentar um documento, poderá responder aos comentários. Quando uma discussão estiver encerrada, você poderá resolver um comentário para fechá-lo.
- No computador, abra um documento, uma planilha ou uma apresentação.
- No canto superior direito do arquivo, clique em Comentários.
- Clique em Notificações.
- Especifique quando você deseja receber notificações:
- Todas: sempre que houver um novo comentário.
- Somente suas: sempre que alguém responder aos seus comentários ou a comentários aos quais você foi adicionado.
- Nenhuma: nunca receber e-mails sobre comentários no arquivo.
Responder a comentários em documentos ou apresentações
- No computador, abra um documento ou uma apresentação.
- Clique no comentário.
- Clique em Responder e digite sua resposta.
- Para salvar, clique em Responder.
Responder a comentários em planilhas
- No computador, abra uma planilha.
- Na guia da página, clique em Adicionar comentário
.
- Clique no comentário que você quer responder.
- Clique em Responder e digite sua resposta.
- Para salvar, clique em Responder.
- No computador, abra um documento, uma planilha ou uma apresentação.
- Clique no comentário que você quer fechar.
- No canto superior do comentário, clique em Resolver.
Para ver um comentário que você fechou, clique em Comentários no canto superior da janela. Para reabrir um comentário fechado, clique em Reabrir no canto superior direito do comentário.
Usar as ações necessárias
Use os comentários para atribuir as ações necessárias na sua conta do trabalho ou da escola. As ações necessárias sugeridas serão exibidas de acordo com o conteúdo do arquivo.
- No computador, abra um arquivo do Google.
- Destaque o texto, as imagens, as células ou os slides onde você quer comentar.
- Para adicionar um comentário, vá para a barra de ferramentas e clique em Adicionar comentário.
.
- Digite seu comentário.
- Em algum trecho do seu comentário, adicione o endereço de e-mail da pessoa a quem você deseja atribuir a ação necessária, com @ ou + na frente.
- Clique na caixa ao lado de “Atribuir a [nome]”.
- Clique em Atribuir. A pessoa a quem você atribuiu a ação necessária receberá um e-mail.
- No computador, abra um arquivo do Google.
- Clique no comentário.
- Clique em Responder.
- Digite seu comentário.
- Em algum trecho do seu comentário, adicione o endereço de e-mail da pessoa a quem você deseja reatribuir a ação necessária, com @ ou + na frente.
- Clique na caixa ao lado de “Reatribuir a [nome]”.
- Clique em Reatribuir. A pessoa a quem você atribuiu a ação necessária receberá um e-mail.
As ações necessárias sugeridas são exibidas quando você usa palavras acionáveis.
- No computador, abra um arquivo no Documentos Google.
- Se o Documentos Google detectar uma ação necessária conforme você digitar, será exibida uma ação necessária sugerida. Por exemplo, “Ação necessária: Jen precisa enviar um e-mail de acompanhamento” ou “Pendente: Alex tem que concluir a apresentação”.
- Para aceitar a sugestão, clique em Atribuir.
- Para ignorar a sugestão, clique em Dispensar.
- Para editar a sugestão, clique em Mais
Editar.
- Para desativar as sugestões, clique em Ferramentas
Preferências e desmarque a opção “Sugerir ações necessárias”.
Para que as ações necessárias sejam sugeridas, é preciso que o texto:
- mencione o nome ou e-mail de alguém;
- mencione alguém com acesso ao arquivo.
- No computador, abra um arquivo do Google.
- No canto superior direito do comentário, clique em Concluído
.
- No computador, abra a tela inicial do Documentos, Planilhas ou Apresentações Google ou o Google Drive.
- No canto superior direito de um documento, clique no número. Se você não vir um número, não há acompanhamentos para esse documento.
- Você pode ver o número de:
- ações necessárias abertas;
- sugestões abertas.
- Para acessar a primeira sugestão ou ação necessária, clique em uma opção da lista.
- Para fechar o menu, clique no número.
No Android
Opções de comentários
- No smartphone ou tablet Android, abra um arquivo no aplicativo Documentos, Planilhas ou Apresentações Google.
- Na parte superior da tela, toque em Comentar
.
- No smartphone ou tablet Android, abra um arquivo no aplicativo Documentos, Planilhas ou Apresentações Google.
- Selecione o texto ou a célula e toque em Adicionar comentário ou Comentário .
- Adicione o texto.
- Toque em Comentar.
Depois de tocar em um comentário específico, você pode:
- Editar um comentário: toque em Editar
. Faça as alterações e clique em Salvar.
- Responder a um comentário: Na parte inferior, toque em Responder.
- Resolver um comentário: Acima do comentário, toque em Resolver.
- Navegar pelos comentários: deslize para a esquerda ou para a direita.
- Excluir comentário: toque em Editar
. Depois toque em Lixeira
.
- Voltar à visualização de edição: no canto superior direito, toque em FECHAR ou Fechar
.
Você pode adicionar uma pessoa a um comentário para ter certeza de que ela o verá. A pessoa receberá uma notificação por e-mail com o comentário.
- No smartphone ou tablet Android, abra um arquivo no aplicativo Documentos, Planilhas ou Apresentações Google.
- Insira e digite um comentário.
- No texto do comentário, digite o nome. Quando a pessoa correta for sugerida, toque no nome dela. Também é possível adicionar o endereço de e-mail da pessoa a quem a mensagem se destina.
- Toque em COMENTAR.
Quando alguém sugere uma edição em um documento seu, você pode aceitar ou rejeitar essa sugestão. Essa função só está disponível no Documentos Google.
- No smartphone ou tablet Android, abra um arquivo no aplicativo Documentos Google.
- Para ver a sugestão, toque em Sugestão.
- Toque em Aceitar ou Rejeitar.
Observação: Se você mudar de ideia quanto a uma sugestão aceita, toque em Desfazer.
Para adicionar comentários a arquivos do Microsoft Office no aplicativo Documentos Google, altere o arquivo para um arquivo do Documentos Google.
Usar as ações necessárias
Use os comentários para atribuir as ações necessárias na sua conta do trabalho ou da escola.
- No smartphone ou tablet Android, abra um arquivo no aplicativo Documentos, Planilhas ou Apresentações Google.
- Destaque o texto, as imagens, as células ou os slides onde você quer comentar.
- Para adicionar um comentário, toque em Inserir
.
- Toque em Comentário.
- Digite seu comentário.
- Em algum trecho do seu comentário, adicione o endereço de e-mail da pessoa a quem você deseja atribuir a ação necessária, com @ ou + na frente.
- Toque na caixa ao lado de “Atribuir a [nome]”.
- Toque em Atribuir. A pessoa a quem você atribuiu a ação necessária receberá um e-mail.
- No smartphone ou tablet Android, abra um arquivo no aplicativo Documentos, Planilhas ou Apresentações Google.
- Toque no texto com um comentário.
- Toque em Ver comentário.
- Toque em Responder.
- Digite seu comentário.
- Em algum trecho do seu comentário, adicione o endereço de e-mail da pessoa a quem você deseja atribuir a ação necessária, com @ ou + na frente.
- Toque na caixa ao lado de “Reatribuir a [nome]”.
- Toque em Enviar
. A pessoa a quem você atribuiu a ação necessária receberá um e-mail.
- No smartphone ou tablet Android, abra um arquivo no aplicativo Documentos, Planilhas ou Apresentações Google.
- No canto superior direito do comentário, toque em Marcar como concluído.
- No smartphone ou tablet Android, abra o aplicativo Documentos, Planilhas ou ApresentaçõesGoogle.
- No canto superior direito de um documento, toque no número. Se você não vir um número, não há acompanhamentos para esse documento.
- Você pode ver o número de:
- ações necessárias abertas;
- Sugestões abertas
- Para acessar a primeira sugestão ou ação necessária, toque em uma opção da lista.
- Para fechar o menu, toque no número.
No iPhone e iPad
Opções de comentários
- No iPhone ou iPad, abra um arquivo no aplicativo Documentos, Planilhas ou ApresentaçõesGoogle.
- Na parte superior da tela, toque em Comentar
.
Observação: para ver um único comentário, localize o texto destacado em amarelo no documento ou o canto laranja de uma célula. Para ver o comentário, toque na célula ou texto e em Ver comentário.
- No iPhone ou iPad, abra um arquivo no aplicativo Documentos Google.
- Selecione o texto ou a célula e toque em Adicionar comentário.
- Adicione o texto.
- Toque em Concluído
.
Depois de tocar em uma célula ou texto com um comentário e tocar em Ver comentário, você pode fazer o seguinte:
- Editar um comentário: toque em Mais
Editar. Faça as alterações e toque em Concluído
.
- Responder a um comentário: na parte inferior do comentário, toque em Responder.
- Resolver um comentário: na parte inferior de um comentário, toque em Resolver.
- Navegar pelos comentários: deslize para a esquerda ou para a direita.
- Excluir um comentário: toque em Mais
Excluir.
- Voltar à visualização de edição: deslize para baixo na área de comentários no documento, na planilha ou na apresentação.
Você pode adicionar uma pessoa a um comentário para ter certeza de que ela o verá. A pessoa receberá uma notificação por e-mail com o comentário.
- No iPhone ou iPad, abra um arquivo no aplicativo Documentos, Planilhas ou ApresentaçõesGoogle.
- Insira e digite um comentário.
- No texto do comentário, digite o nome. Quando a pessoa correta for sugerida, toque no nome dela. Também é possível adicionar o endereço de e-mail da pessoa a quem a mensagem se destina.
- Toque em Concluído
.
Observação: por padrão, o proprietário do documento recebe notificações de todos os comentários.
Quando alguém sugere uma edição em um documento seu, você pode aceitar ou rejeitar essa sugestão. Essa função só está disponível no Documentos Google.
- No iPhone ou iPad, abra um arquivo no aplicativo Documentos Google.
- Para ver a sugestão, toque em Sugestão oculta.
- Toque em Aceitar ou Rejeitar.
Observação: Se você mudar de ideia quanto a uma sugestão aceita, toque em Desfazer.
Usar as ações necessárias
Use os comentários para atribuir as ações necessárias na sua conta do trabalho ou da escola.
- No iPhone ou iPad, abra um arquivo no aplicativo Documentos, Planilhas ou ApresentaçõesGoogle.
- Destaque o texto, as imagens, as células ou os slides onde você quer comentar.
- Para adicionar um comentário, toque em Inserir
.
- Toque em Comentário.
- Digite seu comentário.
- Em algum trecho do seu comentário, adicione o endereço de e-mail da pessoa a quem você deseja atribuir a ação necessária, com @ ou + na frente.
- Toque na caixa ao lado de “Atribuir a [nome]”.
- Toque em Concluído
. A pessoa a quem você atribuiu a ação necessária receberá um e-mail.
- No iPhone ou iPad, abra um arquivo no aplicativo Documentos, Planilhas ou ApresentaçõesGoogle.
- Toque no texto com um comentário.
- Toque em Ver comentário.
- Toque em Responder.
- Digite seu comentário.
- Em algum trecho do seu comentário, adicione o endereço de e-mail da pessoa a quem você deseja atribuir a ação necessária, com @ ou + na frente.
- Toque na caixa ao lado de “Reatribuir a [nome]”.
- Toque em Concluído
. A pessoa a quem você atribuiu a ação necessária receberá um e-mail.
- No iPhone ou iPad, abra um arquivo no aplicativo Documentos, Planilhas ou ApresentaçõesGoogle.
- Toque no texto com um comentário.
- Toque em Ver comentário.
- Toque em Marcar como concluído
.
- No iPhone ou iPad, abra o aplicativo Documentos, Planilhas ou Apresentações Google.
- No canto superior direito de um documento, toque no número. Se você não vir um número, não há acompanhamentos para esse documento.
- Você pode ver o número de:
- ações necessárias abertas;
- Sugestões abertas
- Para acessar a primeira sugestão ou ação necessária, toque em uma opção da lista.
- Para fechar o menu, toque no número.